Table Of Content
If you are here is because you want to Uncrop (outpaint) an image using the free and extremely popular AI Stable Diffusion Image Model from Stability AI.
So, have ever found yourself wishing you could extend the edges of your photos to fit better on different platforms or to just make them more appealing? That’s where Uncrop by Jasper comes in. It’s a nifty tool powered by the Stable Diffusion model from Stability AI, designed to enhance your images by expanding their existing boundaries without losing the essence of the photo.
let’s explore the two options available
Method 1: use Uncrop by Clickdrop
Uncrop by Clickdrop, which uses Stable Diffusion model, uses outpainting technology to analyze the content of your images and intelligently fills in additional background that blends seamlessly with the original. This AI-driven process is perfect if you’re trying to adjust the framing of a shot post-capture or if you need to adapt a photo to fit certain dimensions like a wide banner or a specific print size. Imagine taking a tight portrait and extending it into a landscape shot without any of the usual distortions or awkward joins. This tool is about giving your images new dimensions, literally.
Using Uncrop: A Step-by-Step Guide
Getting started with Uncrop is straightforward:
- Upload the image you want to adjust to the Clipdrop application.
- Define the new dimensions or let the AI suggest the extent to which the image can be realistically expanded.
- The AI then takes over, analyzing the existing elements in your photo and generating new parts of the image that match the style and background of the original.
This process not only enhances the aesthetic appeal of your images but also ensures that the additions look natural, as if they were part of the original scene. Whether you’re dealing with landscapes, portraits, or complex textures, Uncrop manages to provide a cohesive extension.
Things to Keep in Mind
While Uncrop is powerful, it’s not magic. The results depend heavily on the original quality of your image and the complexity of the scene. For heavily cropped images or those missing significant content, the tool might struggle to produce perfect results. It’s also important to use this tool responsibly, especially when altering images in sensitive contexts, and to maintain transparency about the modifications made
Method 2: Use Uncrop Image by Stability AI directly
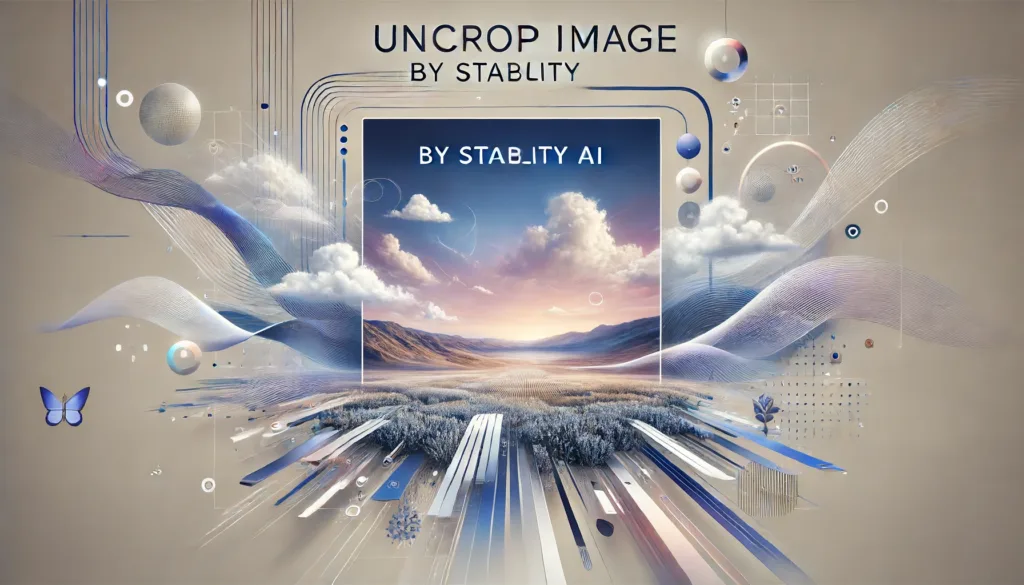
If you prefer to use the Stability AI image model directly, without the Clipdrop Uncrop application, you can still expand your images using the standalone Stable Diffusion XL model. Here’s how you can do it:
- Access the Model: You need access to the Stable Diffusion XL model, which might involve setting it up on your own server or using a platform that hosts the model.
- Prepare Your Image: Ensure your image is ready for expansion. The better the quality and the less complex the background, the more effectively the AI can generate plausible extensions.
- Define Parameters: Manually set the parameters for outpainting in the model’s configuration. This includes defining the direction and size of the expansion.
- Run the Model: Execute the model with your image and parameters. The model will analyze the existing content and attempt to generate a visually coherent extension based on the surrounding pixels.
This method gives you more control over the process and might be suitable if you’re familiar with AI models and have specific requirements not addressed by the Clipdrop interface. However, it requires a bit more technical setup and understanding of how Stable Diffusion works.

